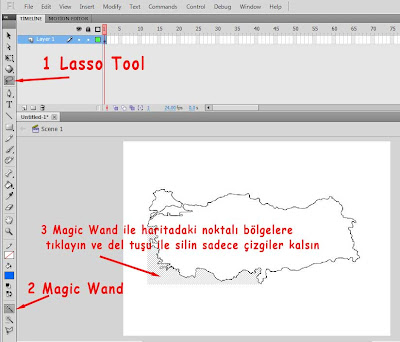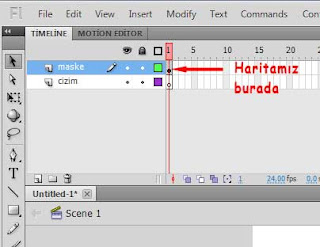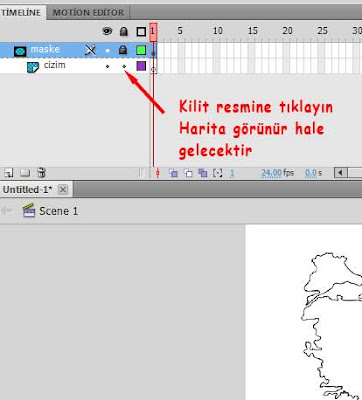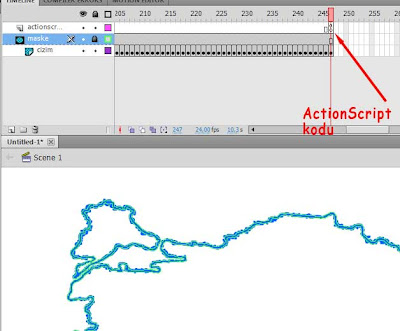Faktöriyel bir çeşit çarpım serisidir. Verilen sayıdan başlayarak bire kadar olan sayılar bir dizi haline getirilir ve birbirleri ile çarpılır. Burada hazırladığım JavaScript programı yazı kutucuğuna girilen bir sayının faktöriyelini almakta ve yapılan faktöriyel işlemini, sonucu ile beraber başka bir div kutucuğunun içinde görüntülemektedir. Bu görüntüleme işlemi için innerHTML yöntemini kullanıdım.
Eğer Faktöriyel nedir bilmiyorsanız ya da bilgilerinizi tazelemek istiyorsanız şu adresteki kısa anlatımı bir okuyun...
fizikliblog.blogspot.com
<script language="javascript">
function faktoriyel(){ //faktoriyel adlı fonksiyon çalışmaya başlıyor
var a; // Değişken tanımlanıyor
a = document.form1.sayi.value; // değişken içine form1 içindeki sayi isimli kutudaki bilgi aktarılıyor
c = a; // a değişkenindeki bilgi c'ye aktarılıyor (döngüde a nın değeri değişeceğinden eski değere ihtiyacımız olacak)
if(a==0){
document.getElementById("sonuc").innerHTML=1;
document.getElementById("say").innerHTML=c+"!";
}
b= new Array() //b adlı bir dizi değişkeni oluşturuluyor.
b[0]=a+"x"; //dizinin ilk değerini veriyorum
for(i=a-1;i>=1;i--){ //faktöriyeli hesaplayan döngü başlangıcı
a = a*i;
} //faktöriyeli hesaplayan döngü sonu
// bu kısım faktöriyel hesabı yapılan sayının çarpım dizisi elemanlarını b isimli dizi değişkeni içinde uygun yerlere yerleştirir
for (j=1; j<=c-1;j++){
for(i=c-j;i>=c-j;i--){
if(i>1){
b[j]=i+'x';
}else{
b[j]=i;
}
}
}
// bu kısımdan sonra sonucu ekranda başka bir HTML elemanının içine yazdıran kodlar sıralanmaktadır.
document.getElementById("sonuc").innerHTML=b.join("")+"="+a;
document.getElementById("say").innerHTML=c+"!";
}
// fonksiyon sonu
</script>
<form id="form1" name="form1" method="post" action="">
<label for="sayi"></label>
<input type="text" name="sayi" id="sayi" value="" />
<input type="button" name="ok" id="ok" value="Faktöriyel" onclick="faktoriyel();" />
</form>
<div id="say" style="font-size:36px;float:left;border:solid 1px #09C;color:#0F0;padding:5px;"></div><div id="sonuc" style="float:left;padding:15px 0 0 5px;;color:#60F"></div>
yukarıdakş kodlar doğu bir şekilde yazarsanız nacizane faktöriyel hesaplayıcınız tarayıcınızda arz-ı endam eder efem!!! Deneyin bakalım çalışıyor mu?
Eğer Faktöriyel nedir bilmiyorsanız ya da bilgilerinizi tazelemek istiyorsanız şu adresteki kısa anlatımı bir okuyun...
fizikliblog.blogspot.com
<script language="javascript">
function faktoriyel(){ //faktoriyel adlı fonksiyon çalışmaya başlıyor
var a; // Değişken tanımlanıyor
a = document.form1.sayi.value; // değişken içine form1 içindeki sayi isimli kutudaki bilgi aktarılıyor
c = a; // a değişkenindeki bilgi c'ye aktarılıyor (döngüde a nın değeri değişeceğinden eski değere ihtiyacımız olacak)
if(a==0){
document.getElementById("sonuc").innerHTML=1;
document.getElementById("say").innerHTML=c+"!";
}
b= new Array() //b adlı bir dizi değişkeni oluşturuluyor.
b[0]=a+"x"; //dizinin ilk değerini veriyorum
for(i=a-1;i>=1;i--){ //faktöriyeli hesaplayan döngü başlangıcı
a = a*i;
} //faktöriyeli hesaplayan döngü sonu
// bu kısım faktöriyel hesabı yapılan sayının çarpım dizisi elemanlarını b isimli dizi değişkeni içinde uygun yerlere yerleştirir
for (j=1; j<=c-1;j++){
for(i=c-j;i>=c-j;i--){
if(i>1){
b[j]=i+'x';
}else{
b[j]=i;
}
}
}
// bu kısımdan sonra sonucu ekranda başka bir HTML elemanının içine yazdıran kodlar sıralanmaktadır.
document.getElementById("sonuc").innerHTML=b.join("")+"="+a;
document.getElementById("say").innerHTML=c+"!";
}
// fonksiyon sonu
</script>
<form id="form1" name="form1" method="post" action="">
<label for="sayi"></label>
<input type="text" name="sayi" id="sayi" value="" />
<input type="button" name="ok" id="ok" value="Faktöriyel" onclick="faktoriyel();" />
</form>
<div id="say" style="font-size:36px;float:left;border:solid 1px #09C;color:#0F0;padding:5px;"></div><div id="sonuc" style="float:left;padding:15px 0 0 5px;;color:#60F"></div>
yukarıdakş kodlar doğu bir şekilde yazarsanız nacizane faktöriyel hesaplayıcınız tarayıcınızda arz-ı endam eder efem!!! Deneyin bakalım çalışıyor mu?
Turgut Arslan