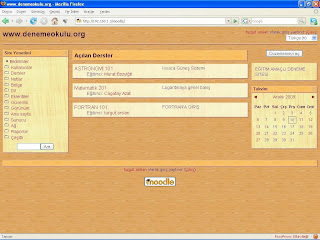Ders ve Ders İçeriği Eklemek
Siteye ders eklemek için Site yönetimi→Dersler→Ders ekle/düzenle yolu takip edilir ve Şekil 21’deki ders ekleme/düzenleme sayfasına ulaşılır. Bu sayfada dersler kullanıcının belirlediği kategoriler altında sıralanırlar. Burada kullanıcı, herhangi bir kategori üzerinde değişiklik yapabilir, alt kategoriler açabilir ve derslerin ait olduğu kategorileri değiştirebilir. Hiyerarşik bir yapı söz konusudur. Karşısında ‘Üst’ yazan kategoriler en tepededir diğerleri onların altında sıralanırlar. Uygun bir kategori seçildikten veya dersin çeşidine göre bir kategori oluşturulduktan sonra ‘Yeni ders ekle’ düğmesine tıklanır ve ders ayarlarına geçilir. Dersin ismi, işleniş biçimi(Konu biçimi, LAMS biçimi, SCORM biçimi, Haftalık biçim vb.), kaydolma şekli gibi dersin temel özellikleri belirlenir. Bir sonraki adımda kullanıcılara rolleri atanır. Ardından da ders düzenleme sayfasına geçilir. Böylelikle sitede bir ders açılmış olur. Bundan sonra sıra içerik eklemeye gelir.

Şekil 22’de az önce anlatılan tarife göre açılmış, Konu biçiminde işlenecek olan bir dersin düzenleme sayfası görülmektedir. Sayfanın sağında ve solunda daha öncekilerle benzer menü blokları bulunur. Bu bloklardaki menüler konunun başında anlatılanlarla aynı işlevlere sahiptir. Kullanıcının işini kolaylaştırmak ve işlemleri hızlandırmak amacıyla yerleştirilmişlerdir. Ayrıca sağ alt köşede bulunan blok ekleme kutucuğundan faydalanarak yeni menü blokları eklenebilir. Kullanıcı istemediği blokları sayfadan silebilir. Bu da kullanıcılara sınırsız kişiselleştirme olanağı sağlar. Sayfanın orta kısmında ders materyallerini eklemek için kullanılan ders editörü bulunur. Şekil 22’deki editör iki konu içerir ve Konu biçimli ders için tasarlanmıştır. Şekil 23’te ders düzenleme sayfasının editör ayrıntısı görülmektedir. Editör ikisi konu bir tanesi de ‘Haber forumu’ olmak üzere üç parça halinde hizmet vermektedir. Haber forumu ile kullanıcılar birbirlerine eş zamansız iletiler gönderebilir, dosya paylaşımı yapabilir. Diğer iki blok ise derse materyal ekleme için kullanılır



Burada bulunan iki açılır menü derse katılan öğrencilerin yararlanabileceği bir kaynak ve etkinlik eklemek için kullanılır. Şekil 24’te bu menüler ve içerikleri gösterilmiştir. Öğrenciye konu ile ilgili kaynaklar bir IMS içerik paketi ya da bir metin sayfası olarak veya bir web, sayfası şeklinde verilebilir. Bunun haricinde içinde ders materyalinin bulunduğu bir klasör hazırlanabilir. Öğrenci bu klasördeki dosyaları bilgisayarına indirerek depolayabilir. Ayrıca ders içeriği ile ilgili sitelere bağlantı verip internetin sınırsız kaynaklarından faydalanmak da mümkündür. Kaynaklar dersin zenginliğini arttırırken etkinlikler de konunun etkileşimli bir şekilde işlenmesini sağlar. Konu ile uyumlu kaynak ve etkinlik birleşimi sanal eğitimde başarıyı getirir. Şimdi Moodle’un sunduğu etkinlik seçeneklerine kısaca bir göz atalım.
Ödevler
Moodle ile bir öğrencilere ödev vermek için etkinlik menüsünden ‘Ödevlere’ tıklanır ve sunulan ödev çeşitlerinden biri seçilir. Tüm ödev çeşitleri için hazırlanmış bir ayar sayfası vardır. Bu sayfadan ödev teslim tarihleri, ödevin puan değeri, varsa yüklenecek dosyanın maksimum boyutu gibi pek çok ayarı yapılabilir. Öğrencilerden ödevlerini, önceden belirlenen bir formatta hazırlayıp, bir dosya şeklide yüklemeleri istenebilir. Bu hazırlanmış bir grafik, video, ya da bir performans ödevi olabilir. Bunun dışında çevrimiçi ödevler verilebilir. Bu ödevlerde öğrenci ödevi Moodle üzerinde basit bir metin editörünü kullanarak hazırlar ve teslim eder. Eğitimci de bu ödevleri değerlendirir, gerektiğinde öğrencilere geribildirim yapar.
Anket
Bir web sitesi için kullanıcı düşünceleri çok önemlidir. Çünkü, bir web sayfasının yapılış amacı içeriğini kullanıcılara en etkili biçimde sunmaktır. Bunun için, sayfa tasarımcıların sık sık ziyaretçilerin ya da kayıtlı site kullanıcılarının görüşlerine başvurmaları gerekir. Bunu da sağlamanın en iyi yolu anket düzenlemektir. Kullanıcılar ilgili anketi doldurarak site hakkındaki görüşlerini belirtirler. Tasarımcılar da bu anket sonuçlarına göre site yapısında değişikliğe giderler. Moodle için de aynı durum söz konusudur. İyi bir ders içeriğinin üretilebilmesi için mutlaka kullanıcıların görüşleri alınmalı ve bu görüşler doğrultusunda ders tasarımları değiştirilmelidir. Bu sebeple Moodle için bir anket editörü tasarlanmıştır. Şekil 25’te görülen editör sayfası tek çeşit anket yapmaktadır. Bu çoktan seçmeli tek soruluk bir ankettir. Sorulan soru için çoktan seçmeli cevaplar bulunur. İsteğe bağlı olarak cevap sayısı sınırlanabilir. Ayrıca anket sonuçlarının görüntülenmesi, oylama süresinin kısıtlanması gibi bazı ayarlar da buradan yapılır.
 Anket Formu
Anket Formu
Moodle’da ayrıca çok sorulu hazır anket formları bulunur. Bunlar Moodle kurulumu ile standart olarak gelirler. Bu formlar üzerinde değişiklik yapılamaz. Sadece anketle ilgili tanıtım yapmak için bir ön yazı yazılabilir ve hazır anketlerden biri seçilerek kullanıcıların oylamasına sunulabilir. Şekil 26’da Anket Formu editörü ve Moodle’da hazır bulunan anket seçenekleri görülmektedir.
 Ders
Ders
Moodle ile ders içine etkinlik olarak başka bir ders eklenebilir. Bu dersin farkı konunun işleniş biçimini belirli bir sıraya koyma imkanı vermesidir. Etkinlik menüsünden ‘Ders’ seçeneği seçildiğinde tanıdık bir ders düzenleme editörü ekrana gelir. Bu editörden, eklenecek dersle ilgili not seçenekleri, akış kontrolü, ders biçimi, erişim kontrolü gibi birtakım ayarlamalar yapılır ve dersin yönetim ayarları tamamlanır. Bundan sonra sıra dersin tasarlanmasına gelir ve tasarım ekranı görüntülenir. Burada konu başlıklara ayrılarak sayfa sayfa hazırlanır ve öğrencinin bir sayfadaki etkinliği bitirdikten sonra hangi sayfaya yönelmesi gerektiği, sınavların nasıl yapılacağı gibi ayrıntılar belirlenir. Dersin bu şekilde tasarlanması başlı başına bir iştir ve tasarımcının Moodle’a son derecede hakim olması gerekir.
Forum
Konu ile ilgili tartışmak bilgi ve dosya alışverişi yapmak için hazırlanmış eşzamansız paylaşım ortamıdır.
Questionnaire
Moodle için tasarlanmış bir anket editörü eklentisidir. Kullanıcının kendi anket formlarını hazırlamasını sağlar. Öğrencilere tek seferde birden fazla anket sorusu sorabilme imkanı verir. Standart kurulumla gelmez. ‘http://moodle.org/’ sitesinden ilgili dosyalar indirilir ve sitenin kurulduğu ‘..\moodle\mod’ klasörü altına kopyalanır. Sonra site açıldığında ana sayfada bir uyarı verir ve yönergeler takip edilerek eklenti kurulumu tamamlanır. Eklenti çalıştırıldığı zaman yine diğerlerinde olduğu gibi bir düzenleme sayfası açılır ve buradan genel ayarlamalar yapılır.
Sınav
Derse sınav eklemek için etkinlik menüsünden ‘Sınav’ seçeneği seçilir. Seçimin ardından Şekil 27’deki sınav düzenleme sayfası görüntülenir. Sınavın başlangıç ve bitiş tarihleri, sınav süresi, sınavla ilgili açıklamalar, sınavın uygulanış şekli, sonuçların değerlendirilmesi ve sınav güvenliği gibi genel ayarlar bu sayfadan yapılır. Eğitimci isterse, sınava giriş için bir güvenlik parolası belirleyebilir. Ayrıca sınava giriş için IP kısıtlaması yapabilir. Böylelikle sınava sadece belirli IP adresine sahip bilgisayarlardan erişilmesi sağlanır. Sınava sadece okulun bilgisayar laboratuarından erişim izni verilerek öğrencinin sınav saatinde sınav yerinde olması sağlanabilir. Genel ayarlar yapıldıktan sonra en altta bulunan ‘Kaydet ve göster’ düğmesine tıklanır ve Şekil 28’de görülen soru ekleme sayfasına geçilir. Burada içinde sınav sorularının ve soru bankasının bulunduğu iki ayrı blok vardır.


Sınava henüz herhangi bir soru eklenmediğinden sorular kısmı boş olarak görüntülenmektedir. Sınava soru eklemek için soru bankasından ‘Yeni soru oluştur’ açılır menüsüne tıklanır. Burada Moodle, sınav sorulabilecek on çeşit soru tipi sunar. Uygun bir soru tipi seçilerek ilgili düzenleme sayfasından gerekli soru üretimi yapılır. Bu soru tiplerine kısaca göz atmanın yararlı olacağı aşikardır.
Hesaplanmış
Matematiksel hesaplamalarla ilgili soruların üretiminde kullanılır. Burada eğitimci ilk olarak, sonradan Moodle’ın değerler atayabileceği parametreler içeren bir soru metni hazırlar. Soru metni aşağıda verilen örnekteki gibi olmak zorundadır.
‘Tabanı {a} birim ve bu tabana ait yüksekliği {b} birim olan bir üçgenin alanını hesaplayın.’
Burada {a} ve {b} Moodle’ın kullanabileceği, değerler atayabileceği parametrelerdir. Düzenleme sayfasındaki yanıt bölümünde ‘Doğru Yanıt Formülü’ olarak üçgenin alan formülü ({a}*{b})/2 şeklide girilir. Sorunun not değeri %100 olarak ayarlanır. En altında birim kısmı bulunur. Burada cevabın varsa birimi belirtilir ve sonraki sayfaya geçilir. Yönergeler takip edilerek sorunun düzenlenmesi tamamlanır. Artık üretilen soru Moodle’ın soru bankasına kaydedilmiştir ve istenildiği zaman kullanılabilir. Moodle ürettiği farklı sayıları soruda belirtilen parametrelere atayarak birbirinde farklı hesaplama sorularını otomatik olarak üretir.
Açıklamalar
Bu soru tipi herhangi bir cevaplama gerektirmez. Basit bir metin editöründen ibarettir. Bu editörle resim, tablo, grafik gibi nesneler eklenebilir. Sınav esnasında açıklamalar yapmak amacıyla kullanılır.
Yazılı
Klasik yazılı sınavının sanal ortama uyarlanmış şeklidir. Burada öğrenciye konu ile ilgili bir yorum sorusu sorulur ve öğrenci bir metin editörü yardımıyla soruyu yanıtlar.
Eşleştirmeli
Bu soru tipinde iki sütunlu bir tablo oluşturulur. Bir tarafta sorular sıralanmıştır. Diğer tarafta her soruya karşılık gelen bir açılır menü bulunur. Bu menüdeki cevap listesinden doğru cevap seçilerek soru yanıtlanır.
Tümleşik Yanıtlar (Cloze)
Öğrenciye içinde doldurması gereken boşluklar ve açılır menülerin bulunduğu bir metin verilir. Öğrenci boşlukları doldurarak ya da açılır menüden doğru yanıtı seçerek soruyu yanıtlar.
Çoktan Seçmeli
Çok seçenekli test tipi sorular üretilir. Öğrenci şıklardan biri seçerek soruyu yanıtlar.
Kısa Cevap
Burada birkaç kelimelik kısa yanıtı olan sorular sorulur. Soruya cevap olabilecek benzer anlamlar taşıyan kelimelerden bir doğru yanıt listesi hazırlanır. Böylelikle öğrencilerin özellikle eşanlamlı kelimelerden dolayı mağdur olmaları önlenir.
Numaralı
Cevabı bir sayı olan kısa sorular sorulur.
Rasgele Kısa Cevaplı Eşleştirme
Soru bankasında bulunan kısa cevaplı sorulardan rasgele seçim yaparak sınava ekler.
Doğru/Yanlış
Sınava cevabının doğru veya yanlış olarak verildiği kısa sorular ekler.
Moodle ile hazırlanan bir soru tekrar tekrar kullanılabilmesi için soru bankasında depolanır. Üretilen sorular kategorilere ayrılır. Böylelikle zamanla artan soru sayısının doğuracağı karmaşa önlemiş olur. Moodle farklı isimler altında kategoriler açılmasına izin verir. Yeni bir kategori tanımlamak için, sınav düzenleme sayfasında ‘Kategoriler’ sekmesine tıklanır ve ekrana gelen düzenleme sayfasındaki yönergeler takip edilerek yeni kategori tanımlanmış olur. Üretilen kategorinin ismi soru düzenleme sayfasında bulunan kategori açılır menüsünde belirir. Soru üretildikten sonra bu kategori altında saklanabilir ve daha sonra gerektiğinde yine bu kategoriden seçilerek kullanılabilir.
Sözlük
Öğrencilerin dersi takip ederken faydalanabilecekleri konu ile ilgili teknik terimlerin anlamlarını içeren elektronik bir sözlüktür.
SCORM
Her ne kadar Moodle ile ders hazırlamak kolay olsa da ders içeriğinin planlanması, üretilmesi ve denenmesi uzun ve zahmetli bir iştir. Her seferinde ders içeriği hazırlamak yerine, üretilmiş ve belirli bir standartta hazırlanmış içerik paketlerinden faydalanmak zamandan ve emekten tasarruf sağlar. Bu amaçla Moodle’da derse SCORM içerik paketi ekleme seçeneği konmuştur. Ekleme menüsünden SCORM seçilir ve ekrana gelen düzenleme sayfasından paketin yüklenmesi ve dersin işlenişi ilgili genel ayarlamalar yapılır. Ardından SCORM içerikli ders sunuma hazır hale gelir.
Sohbet
Öğrencilerin ve öğretmenlerin eşzamanlı olarak tartışma yapabildikleri sanal sohbet ortamıdır.
Veritabanı
Öğretmen ve öğrencilerin birlikte oluşturmalarına izin verilen ders ile ilgili çeşitli kayıtların girilebildiği bağımsız bir veritabanı etkinliğidir.
Wiki
Öğrencilerin ve öğretmenlerin kendi makalelerini yazıp yayınlayabildiği bir bilgi paylaşım ortamıdır.
-------------------------------------------------------------------------------------------------------------------------------
Turgut ARSLAN
Açık Kaynak Kodlu LMS Programlarının Yerel Ağ Üzerinde Uygulanması, Seminer, Danışman: Doç.Dr. Seyfettin Dalgıç
Trakya Üniversitesi 2010
-------------------------------------------------------------------------------------------------------------------------------
Bu yazıdaki kaynaklar:
-------------------------------------------------------------------------------------------------------------------------------