Yerel Ağ İçin Sunucu Kurulumu
Yerel ağ üzerinden hizmet verecek bir sunucu kurmak isteyen bir kişinin IIS(Internet Information Services) ve Apache olmak üzere iki seçeneği vardır. Bu ikisi dünya üzerinde en çok kullanılan sunucu programlarıdır. Apache sunucusu http://www.apache.org adresinden ücretsiz olarak indirilebilen açık kaynak kodlu bir programdır. Sağlam, güvenilir, yüksek performanslı olması ve esnek yapısı Apache’yi bugün tüm dünyada en çok kullanılan web sunucusu yapmıştır. Ayrıca PHP ve MySQL ile de sorunsuz çalışır. Bu çalışmada kullanılacak olan Moodle ve Dokeos programlarının büyük bölümü PHP ile yazıldığı ve Apache-PHP-MySQL üçlüsü birlikte mükemmel bir uyum içinde çalıştığından dolayı sunucu olarak Apache seçilmelidir.
Burada bahsedilen üç programı bilgisayara kurmak ve düzgün olarak çalışmalarını sağlamak için çeşitli ayarlamalar yapılmalıdır. Ancak bu tür ayarlamaları doğru olarak yapabilmek için sunucu kurulumu konusunda deneyimli olmak ya da bu konuda çok araştırma yapmak gerekir. Bu, sınıfında LMS üzerinde eğitim vermek isteyen bir eğitimci için önemli bir sorundur. Bu sorunun önüne geçmek ve kurulumu kolaylaştırmak için bu üç programı bir seferde otomatik olarak kuran Wamp, Xampp, PHPTriad gibi paket programlar geliştirilmiştir. Burada hem kurulumu ve kullanımı kolay olan, Türkçe dil destekli Wamp Server programının kurulumu anlatılacaktır.
İlk olarak http://www.wampserver.com adresinden Wamp’ın en son sürümü indirilir. Ardından indirilen dosya çalıştırılarak işlemi başlatılır(Şekil 53).

‘Next’ tuşuna basarak bir sonraki ekrana geçilir. Burada lisans sözleşmesi görüntülenir. ‘I accept the agreement’ seçeneği seçilerek bir sonraki adıma geçilir.

Bu adımda görüntülenen ekranda sunucu dosyalarının yükleneceği yer sorulmaktadır. Buraya herhangi bir adres gösterilebilir ya da varsayılan adese yükleme yapılabilir.

Bir sonraki adımda sunulan seçenekler, programın kısa yolu masa üstüne ya da hızlı başlat menüsüne eklenmesi ile ilgilidir. İşaretleme isteğe bağlıdır, ‘Next’ düğmesi ile bir sonraki adıma geçilir. Bu adımda kurlum için yapılan ayarlamaların bir özeti görüntülenir(Şekil 56). Buna göre bir yanlışlık varsa geri dönüp düzeltme olanağı sunulur. Her şey tamamsa yine ‘Next’ düğmesine tıklanır ve kurulum başlar.

Eğer kurulumun yapıldığı bilgisayarda birden çok web tarayıcı varsa kurulum esnasında Şekil 57’deki mesaj görüntülenir. Buradan Firefox tarayıcısı geçerli tarayıcı olarak ayarlanabilir. Eğer geçerli tarayıcı olarak Internet Explorer kullanılacaksa hayır seçeneği seçilir ve bir sonraki adıma geçilir.

Bu adımda Internet Explorer’ın kurulu olduğu dizinin gösterilmesi gerekmektedir. Açılan ekran Windows dizininin içini göstermektedir(Şekil 58). Internet Explorer zaten bu dizin altında olduğunda sadece ‘Aç’ düğmesine tıklamak yeterlidir.

Bu adımdan sonra Apache çalışmak isteyecektir. Eğer işletim sisteminin güvenlik duvarı açıksa Apachi’yi engeller ve bir uyarı mesajı görüntülenir. Bu mesajdan engellemeyi kaldır seçeneğine tıklanır ve bir sonraki adıma geçilir. Bu adımda (şekil 59) mail göndermek için SMTP sunucu ismi ve mail adresi istenmektedir. Bu program bir bilgisayar üzerinde çalışacağından isim ve e-mail adresi vermeye gerek yoktur, ‘Next’ tuşu ile son adıma geçilir.

Bu adımda Wamp Server’ın başarı ile kurulduğunu anlatan bir yazı görüntülenir. ‘Finish’ düğmesine tıklanarak kurulum tamamlanır. Wamp Server çalışmaya başlar ve sistem saatinin olduğu yerde programın simgesi görünür.
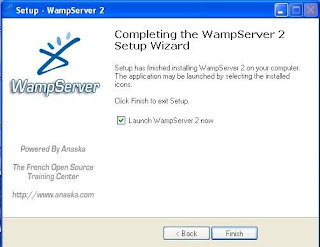
-----------------------------------------------------------------------------------------------------------------------
Turgut ARSLAN
Açık Kaynak Kodlu LMS Programlarının Yerel Ağ Üzerinde Uygulanması, Seminer, Danışman: Doç.Dr. Seyfettin Dalgıç
Trakya Üniversitesi 2010
-----------------------------------------------------------------------------------------------------------------------
Bu yazıdaki kaynaklar:
-----------------------------------------------------------------------------------------------------------------------
Yerel ağ üzerinden hizmet verecek bir sunucu kurmak isteyen bir kişinin IIS(Internet Information Services) ve Apache olmak üzere iki seçeneği vardır. Bu ikisi dünya üzerinde en çok kullanılan sunucu programlarıdır. Apache sunucusu http://www.apache.org adresinden ücretsiz olarak indirilebilen açık kaynak kodlu bir programdır. Sağlam, güvenilir, yüksek performanslı olması ve esnek yapısı Apache’yi bugün tüm dünyada en çok kullanılan web sunucusu yapmıştır. Ayrıca PHP ve MySQL ile de sorunsuz çalışır. Bu çalışmada kullanılacak olan Moodle ve Dokeos programlarının büyük bölümü PHP ile yazıldığı ve Apache-PHP-MySQL üçlüsü birlikte mükemmel bir uyum içinde çalıştığından dolayı sunucu olarak Apache seçilmelidir.
Burada bahsedilen üç programı bilgisayara kurmak ve düzgün olarak çalışmalarını sağlamak için çeşitli ayarlamalar yapılmalıdır. Ancak bu tür ayarlamaları doğru olarak yapabilmek için sunucu kurulumu konusunda deneyimli olmak ya da bu konuda çok araştırma yapmak gerekir. Bu, sınıfında LMS üzerinde eğitim vermek isteyen bir eğitimci için önemli bir sorundur. Bu sorunun önüne geçmek ve kurulumu kolaylaştırmak için bu üç programı bir seferde otomatik olarak kuran Wamp, Xampp, PHPTriad gibi paket programlar geliştirilmiştir. Burada hem kurulumu ve kullanımı kolay olan, Türkçe dil destekli Wamp Server programının kurulumu anlatılacaktır.
İlk olarak http://www.wampserver.com adresinden Wamp’ın en son sürümü indirilir. Ardından indirilen dosya çalıştırılarak işlemi başlatılır(Şekil 53).

‘Next’ tuşuna basarak bir sonraki ekrana geçilir. Burada lisans sözleşmesi görüntülenir. ‘I accept the agreement’ seçeneği seçilerek bir sonraki adıma geçilir.

Bu adımda görüntülenen ekranda sunucu dosyalarının yükleneceği yer sorulmaktadır. Buraya herhangi bir adres gösterilebilir ya da varsayılan adese yükleme yapılabilir.

Bir sonraki adımda sunulan seçenekler, programın kısa yolu masa üstüne ya da hızlı başlat menüsüne eklenmesi ile ilgilidir. İşaretleme isteğe bağlıdır, ‘Next’ düğmesi ile bir sonraki adıma geçilir. Bu adımda kurlum için yapılan ayarlamaların bir özeti görüntülenir(Şekil 56). Buna göre bir yanlışlık varsa geri dönüp düzeltme olanağı sunulur. Her şey tamamsa yine ‘Next’ düğmesine tıklanır ve kurulum başlar.

Eğer kurulumun yapıldığı bilgisayarda birden çok web tarayıcı varsa kurulum esnasında Şekil 57’deki mesaj görüntülenir. Buradan Firefox tarayıcısı geçerli tarayıcı olarak ayarlanabilir. Eğer geçerli tarayıcı olarak Internet Explorer kullanılacaksa hayır seçeneği seçilir ve bir sonraki adıma geçilir.

Bu adımda Internet Explorer’ın kurulu olduğu dizinin gösterilmesi gerekmektedir. Açılan ekran Windows dizininin içini göstermektedir(Şekil 58). Internet Explorer zaten bu dizin altında olduğunda sadece ‘Aç’ düğmesine tıklamak yeterlidir.

Bu adımdan sonra Apache çalışmak isteyecektir. Eğer işletim sisteminin güvenlik duvarı açıksa Apachi’yi engeller ve bir uyarı mesajı görüntülenir. Bu mesajdan engellemeyi kaldır seçeneğine tıklanır ve bir sonraki adıma geçilir. Bu adımda (şekil 59) mail göndermek için SMTP sunucu ismi ve mail adresi istenmektedir. Bu program bir bilgisayar üzerinde çalışacağından isim ve e-mail adresi vermeye gerek yoktur, ‘Next’ tuşu ile son adıma geçilir.

Bu adımda Wamp Server’ın başarı ile kurulduğunu anlatan bir yazı görüntülenir. ‘Finish’ düğmesine tıklanarak kurulum tamamlanır. Wamp Server çalışmaya başlar ve sistem saatinin olduğu yerde programın simgesi görünür.
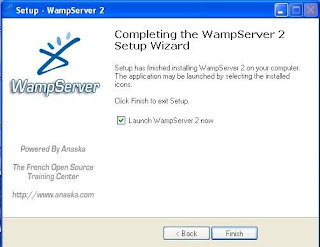
-----------------------------------------------------------------------------------------------------------------------
Turgut ARSLAN
Açık Kaynak Kodlu LMS Programlarının Yerel Ağ Üzerinde Uygulanması, Seminer, Danışman: Doç.Dr. Seyfettin Dalgıç
Trakya Üniversitesi 2010
-----------------------------------------------------------------------------------------------------------------------
Bu yazıdaki kaynaklar:
-----------------------------------------------------------------------------------------------------------------------
Hiç yorum yok:
Yorum Gönder